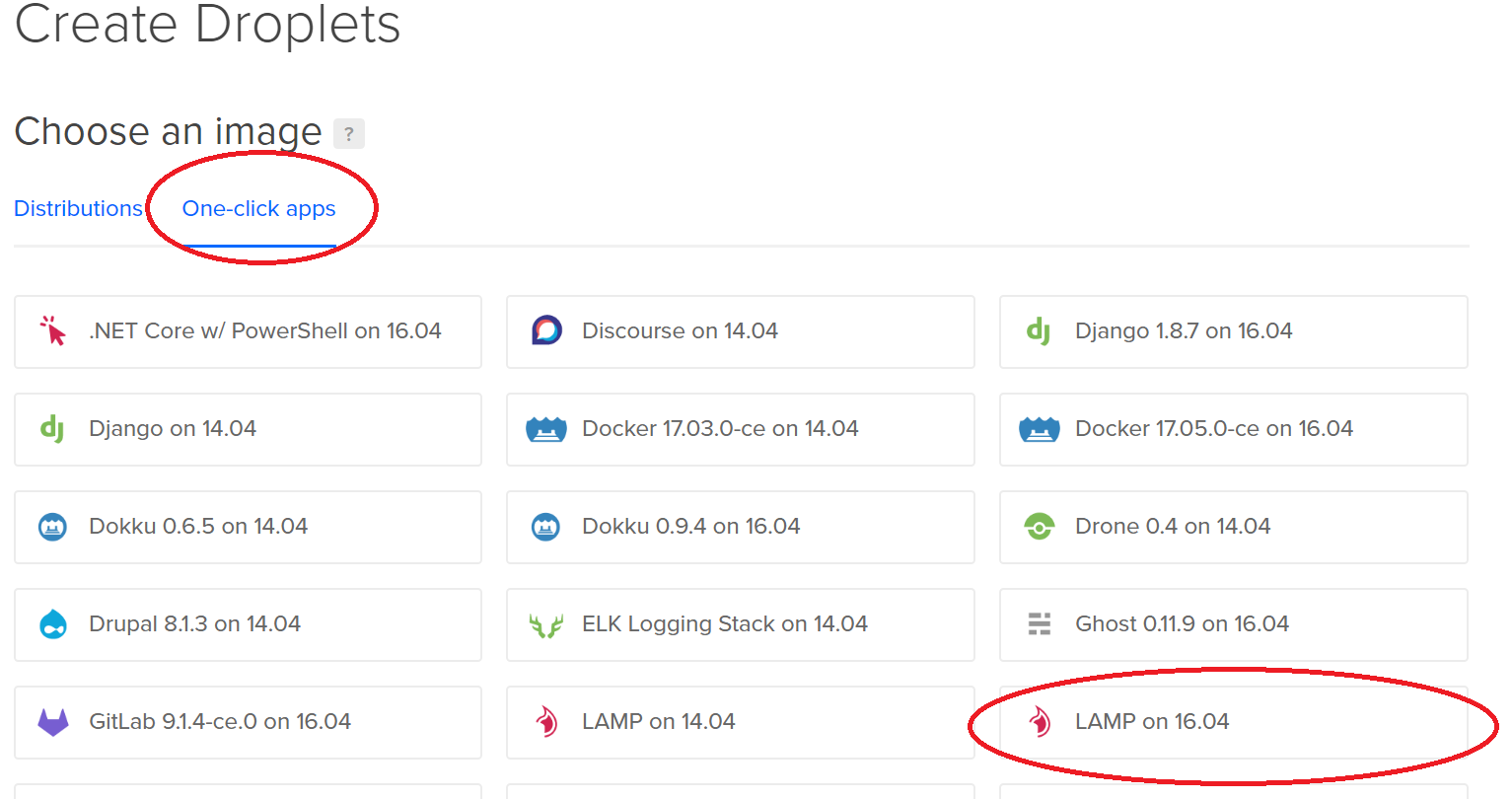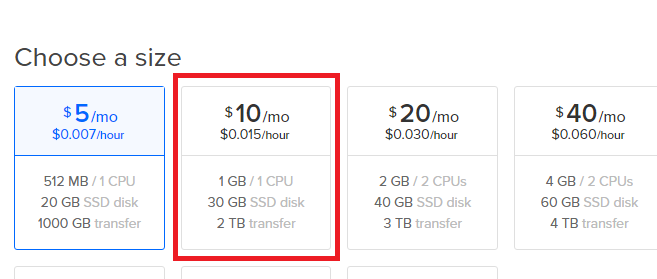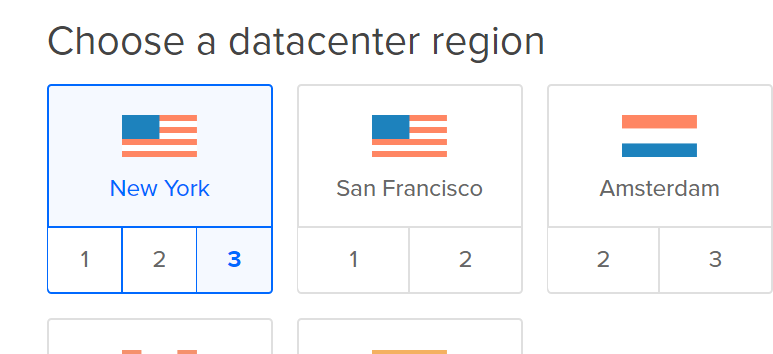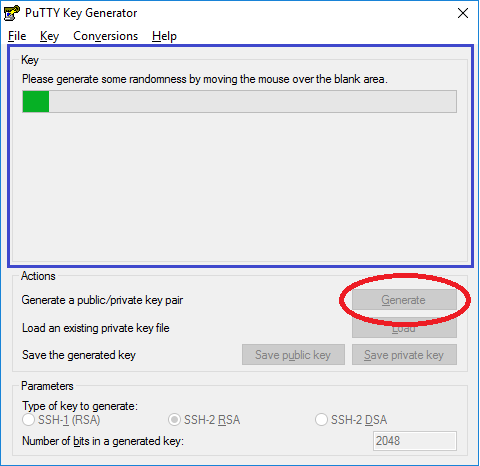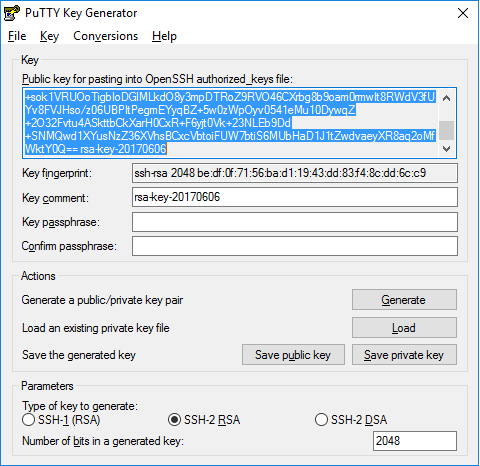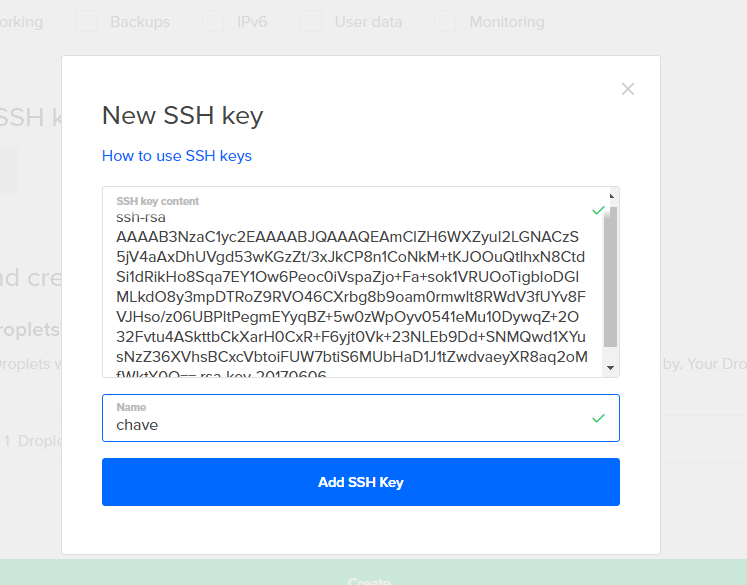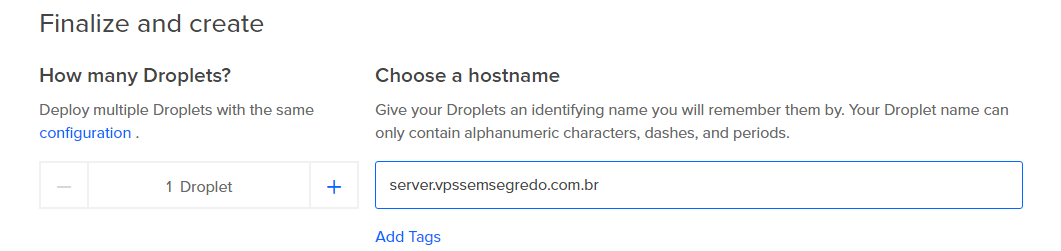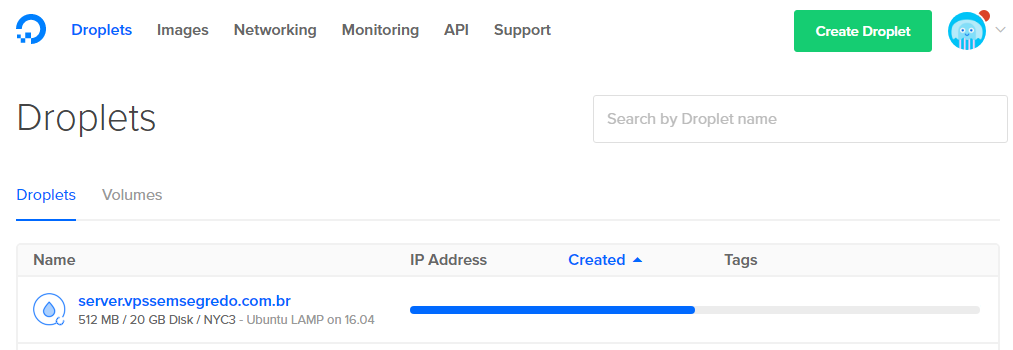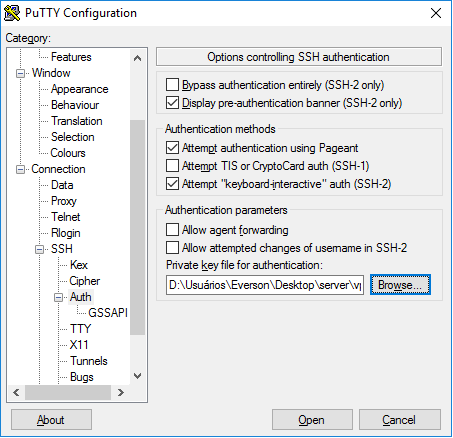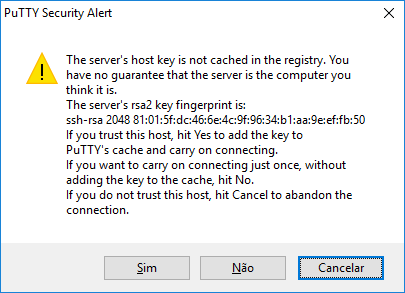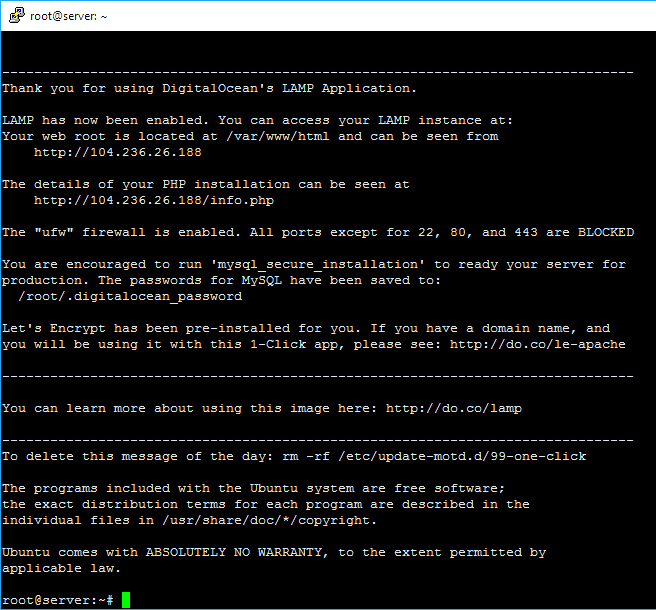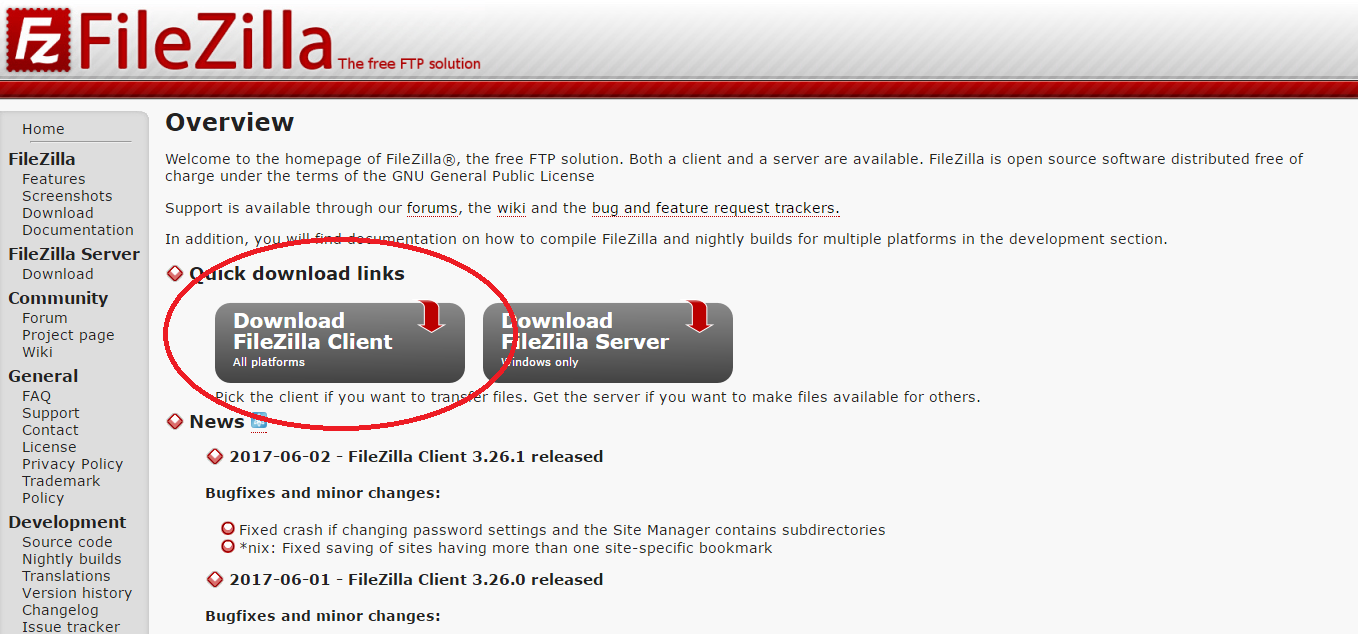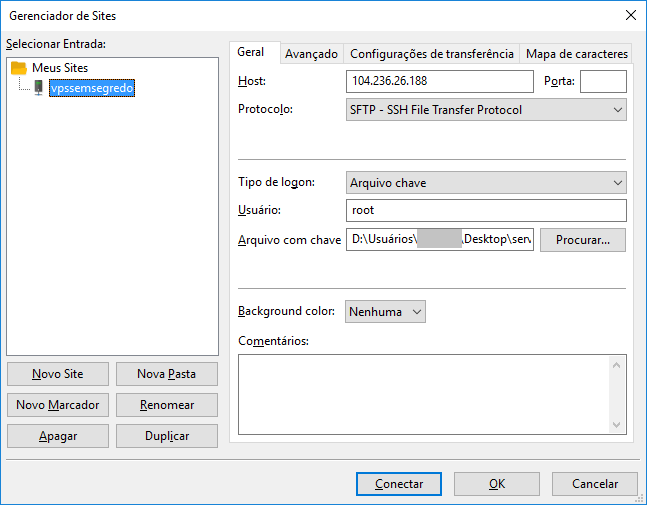Antes de iniciar esse tutorial é importante que leia o tutorial VPS Essencial – Lamp – Linux, Apache, MariaDB e PHP.
Neste tutorial você aprenderá como montar a sua VPS Essencial na Digital Ocean. Como o objetivo aqui é simplificar o máximo o processo sem deixar de lado a segurança e o desempenho, utilizaremos o recurso “One-click apps”, que cria a VPS com a maior parte das instalações necessárias “automagicamente”. Mais um detalhe interessante, é que na Digital Ocean, a VPS é tratada como uma Droplet (gota).
A sigla LAMP refere-se ao conjunto Linux, Apache, MySQL (ou MariaDB) e PHP. Aqui trabalharemos com a distribuição Linux Ubuntu 16.04 e PHP 7, na instalação automatizada é instalado o MySQL, mas iremos substituir pelo MariaDB que está apresentando melhor performance e segurança.
Mãos na Massa…
Criando o DROPLET
1 – Acesse seu painel na Digital Ocean e clique em “Create Droplet”
2 – Clique em “One-click apps”, essa é uma seção que permite criar uma VPS com tudo que é necessário para trabalhar, onde a própria plataforma da Digital Ocean, irá instalar na VPS a distribuição Linux, o Apache, o MySQL e o PHP, já com antivírus e firewall, em fim, tudo que precisamos para trabalhar;
3 – Selecione a opção “LAMP on 16.04”, aqui estamos escolhendo a distribuição Linux Ubuntu 16.04, Apache, MySql, e o PHP 7.0;
4 – Agora é a hora de escolher as configurações de Hardware da sua VPS, a instalação mínima de 5 dólares, já oferece um desempenho satisfatório, e se posteriormente desejar aumentar a configuração de hardware da sua VPS, o processo é muito simples e fácil. Sempre é possível aumentar a configuração, mas nunca diminuir.
Caso o seu consumo de dados de transferência seja maior do que a configuração escolhida, esse excedente será cobrado adicionalmente quando houver o fechamento do período.
Em nosso tutorial escolheremos a configuração de 10 dólares, que entregará uma performance considerávelmente boa, capaz de suportar a instalação de multiplos sites.
5 – Escolha o Local do datacenter onde está a sua VPS.
Alguns fatores influenciam na latência (tempo de reposta) de um determinado servidor e um deles é a distancia do servidor com o local onde haverá maior acesso. Das diversas opções existentes, a que apresentou melhor tempo de resposta foi o datacenter 3 de Nova York, portanto, sugerimos que selecione essa opção.
6 – Baixe o Putty e o Puttygen.
O Putty é uma terminal de acesso remoto que permite acessar servidores Linux com mais segurança por meio de criptografia assimétrica, criando um túnel de comunicação seguro com o seu servidor.
Acesse o site do Putty e baixe o Putty.exe e o Puttygeb.exe, que são dois auto executáveis, portanto, não será necessário instala-lo. Você também pode baixa-los pelos links abaixo:
7 – Crie a Chave SSH
Abra o arquivo puttygen.exe, baixado anteriormente e clique em “Generate” Para gerar uma nova chave.
É necessário manter o mouse em movimento sobre a área destacada em azul no print, pois se trata de um processo de validação. Depois de concluído, salve e local seguro a chave publica e a chave privada.
8 – Após a chave criada, copie e cole no painel na Digital Ocean, nomeie a chave como desejar e salve. O painel irá validar a chave no momento em que você colar, se houver algum problema o botão de salvar ficará vermelho e inacessível.
9 – Escolha um nome para a sua VPS
A fim de garantir a entrega de seus e-mails na caixa de entrada, o nome do seu host deverá respeitar o formato FQDN, exemplo: server.vpssemsegredo.com.br.
10 – Clique em Create para finalizar a criação da sua VPS. O processo demora poucos segundos e quando terminar você será direcionado para o painel onde poderá copiar o IP da sua VPS e acessar para teste mesmo sem ainda ter um domínio configurado, se tudo estiver ocorrido bem, irá aparecer a imagem abaixo.
Acessando sua VPS via terminal SSH
1 – Abra o arquivo Putty.exe e cole o IP no campo Hostname, para agilizar a conexão fazendo com que ela entre direto no usuário principal coloque root@seu_ip;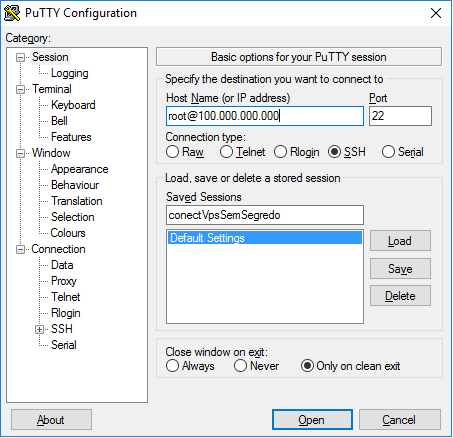
2 – No Quadro Category acesse:
Connection > SSH > Auth
E no campo Private Key file for authentication, clique em Browser e localize a chave privada salva anteriormente;
3 – Retorne para a tela principal (Session) e clique em Save. Com isso a configuração de conexão está pronta para acessos futuros, bastando dar duplo clique na conexão criada ou seleciona-la e clicar em “Open”.
4 – A primeira vez que realizar a conexão irá aparecer uma mensagem de alerta conforme abaixo, basta clicar em “Sim” e pronto, seu acesso estará concluído.
5 – Logo após a conexão ser concluída, o hosts irá mostrar alguns dados importantes.
Primeiro informará que é possível ver as informações de instalação do apache e php, acessando http://seu_ip/info.php
A segunda informação importante é o endereço da senha do banco de dados que geralmente estará em
/root/.digitalocean_password
Terceira, informa que Let’s Encrypt, já está pre instalado no seu servidor, e fornece o link para configurações padrões, que é http://do.co/le-apache. No momento, não precisa se preocupar com esse link, no momento oportuno iremos explicar como ativar o SSL dos seus sites e outras configurações além dela.
6 – Sempre que você conectar com o seu servidor via terminal Putty, essas informações serão apresentadas. Para não vê-las mais basta executar o comando abaixo.
rm -rf /etc/update-motd.d/99-one-click
Isso fará com que as instruções seja definitivamente excluídas.
Conexão FTP com SSH
Durante a administração do seu servidor VPS será necessário ter acesso via FTP para fazer o upload dos seus projetos e entre outras coisas.
1 – Aqui utilizaremos o Filezilla, baixe-o no site oficial e instale-o;
2 – Após a Instalação iremos configurar a conexão utilizando também a chave SSH, clique em Arquivo > Gerenciador de Sites
3 – Em selecionar entrada, dê um nome a sua conexão, em “Geral” preencha os demais campos conforme abaixo:
Host: ip do seu droplet
Porta: a porta 22 é padrão, pode deixar em branco
Protocolo: SFTP – SSH File Transfer Protocol
Tipo de Logon: Arquivo Chave
Usuário: root
Arquivo com Chave: Localize a sua chave privada criada com o Putty
Após concluir, clique em OK.
4 – Para conectar ao seu servidor, basta acessar essa tela novamente e clicar em “Conectar”;
Até aqui já é possível subir a um site e copia-lo direto para a pasta /var/www do seu servidor, depois basta redirecionar o DNS do seu domínio para o servidor da Digital Ocean.
Entretanto, ainda temos alguns passos pela frente para tornar essa VPS mais produtiva, ágil e segura, mas como esse tutorial já está muito extenso, encerramos esse tutorial por aqui. Acesse o próximo tutorial abaixo para continuar configurando sua VPS, é importante que siga cada um deles.
O próximo passo é melhorar a performance da sua instalação VPS Essencial LAMP.